
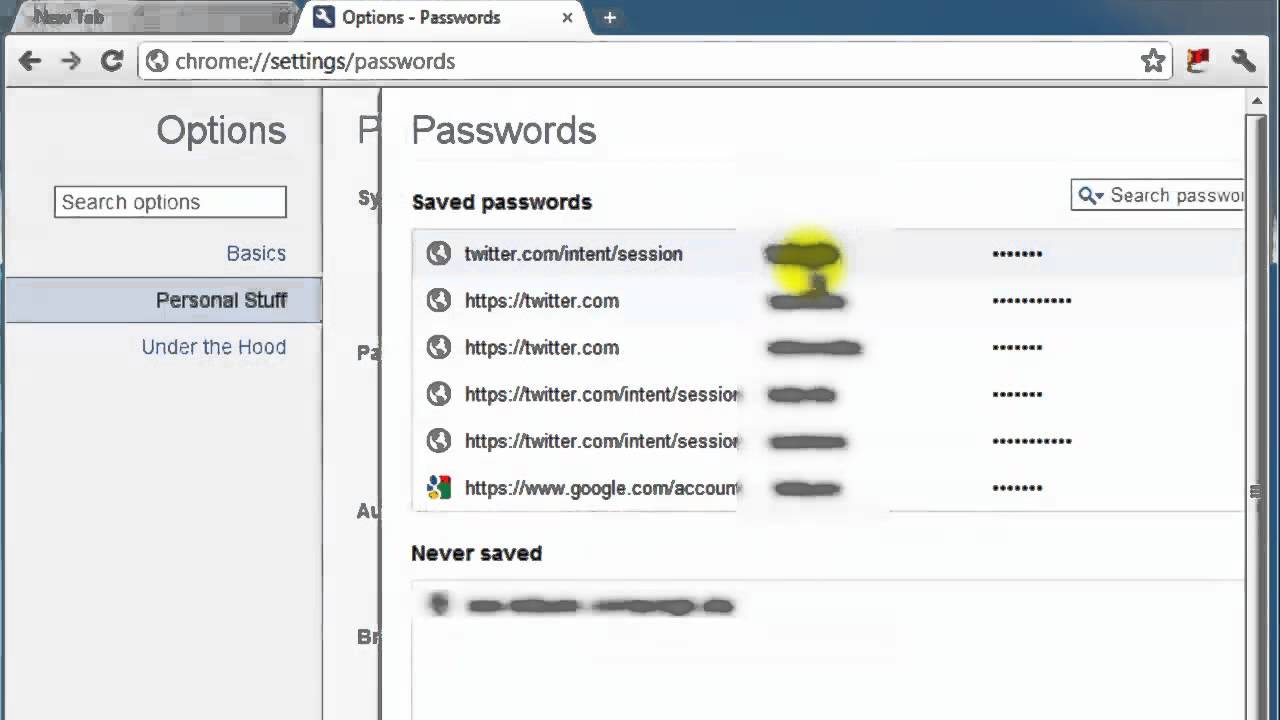
#Delete all saved passwords google chrome password
#Delete all saved passwords google chrome how to
This help page will help you learn how to clear saved passwords from different types of web browsers so that they no longer autofill. Clearing your saved passwords can help remove you from this security risk. The reason for this is that it is easier for third parties to access your login credentials if the credentials are saved in a web browser. This means that all saved usernames and passwords have been deleted flashily.Information technology strongly recommends that you do not click to have sites remember you, your password, etc. And then choose passwords and clear button. Note: If you want to delete all usernames and passwords, click Choose what to clear in the SETTINGS page. Step 5: At this time, all saved usernames and passwords appear here. Just click the X button to delete them you wish. Step 4: In the Advanced settings screen, hit Manage my saved passwords link. Step 3: In SETTINGS window, scroll down and click View advanced settings button. Step 2: Click More actions icon and then choose Settings. Step 1: Launch Microsoft Edge by writing Microsoft in the Search box. Part 4: Clear username and password from Microsoft Edge You can also click Remove all to clean up your saved Website and User Name fleetingly. Step 3: Select Website and User Name you prefer to delete and choose the Remove button. Step 2: In AutoFill screen, click AutoFill option and make a tick in front of User names and passwords. Hit Settings icon and select Preferences. Part 3: Delete username and password from Safari Similarly, you can also click Remove All to remove all User names and Passwords saved on your Firefox web browser. Step 4: Choose web site you prefer to delete from the list and click Remove. And then choose Saved Logins at the bottom right of the Security page. Step 3: In the left sidebar menu, tap Security option. Step 2: Click three parallel lines and choose Options.
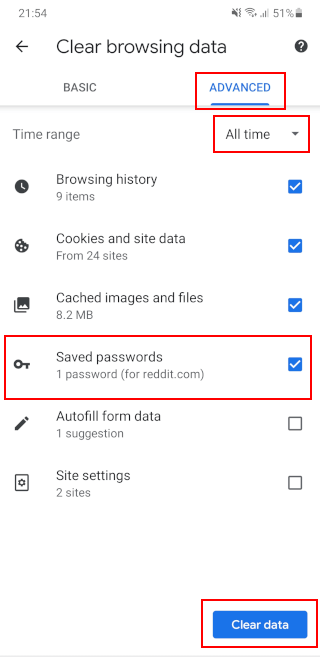
Step 1: Launch Firefox browser you have installed on your computer. Part 2: Remove username and password from Firefox Choose Passwords box and click CLEAR BROWSING DATA. Just to do that: After opening Google Chrome, press Shift+Ctrl+Del at the same time. Note: If you wish to delete all saved passwords from chrome right away. Step 4: Hit the three points icon and choose the Remove button to delete the username and password you have decided. Step 3: Next, you can see a list of all the usernames and passwords have been saved under Saved passwords. Choose Manage passwords under the Passwords and forms section. Step 2: Find and expand Advanced at the bottom of your window. Step 1: Open Google Chrome, click the three vertical lines menu and select Settings. Part 1: Delete username and password in your Google Chrome Part 4: Clear username and password from Microsoft Edge.Part 3: Delete username and password in Safari.Part 2: Remove username and password from Firefox.Part 1: Delete username and password in your Google Chrome.Now, this post shows how to delete your saved username and password in your Chrome/Firefox/Safari/Microsoft Edge. If it gets into the wrong hands and makes you feel frustrated, you should be able to make a decision that you don't want these details saved on your device anymore. But not everyone feels those details preservation is very comfortable on the device at all. Storing the username and password in your Chrome/Firefox/Safari/Microsoft Edge, which can be hugely helpful for you to enter your iOS device, especially for the forgetful people among us.

Delete Saved Username and Password in Chrome/Firefox/Safari/Edge


 0 kommentar(er)
0 kommentar(er)
